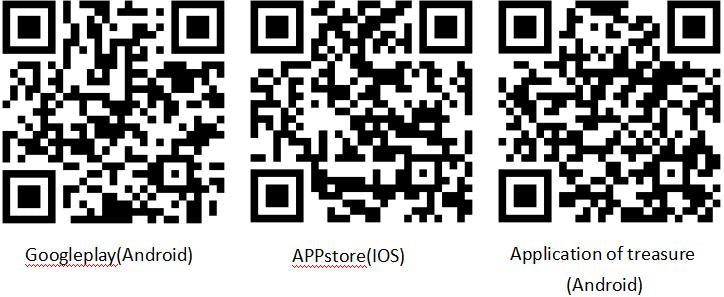◆SKMEI 1542 Watch Instruction
A. Display and Button Functions
- A Key: EL Backlight and Bluetooth on/off
- B Key: Mode Conversion and Function Viewing
- C Key: Confirm and Start
- D Key: Pause and Reset
Remarks:
- Press A key to decrease the value ,keep pressing A key can decrease value quickly
- Press C key to increase the value ,keep pressing C key can increase value quickly

B. Function Instructions
- 14-digits timer function,normal time display week,hour,minute,second,day,month
- 12/24 hour format setting selection (Automatically synchronize time with your phone when connected)
- 24 hours precise 3D pedometer/calorie consumption/distance detection (The data can be uploaded to the phone when connected)
- Sleep monitoring (Wearing the watch while sleeping, connecting to the phone the next day, you can see the sleep monitor data)
- Alarm clock function:Timing Alarm (The alarm time can be set by APP when connected with phone.)
- Stopwatch: Maximum stopwatch timing 23 hours, 59 minutes and 59 seconds
- EL backlight, in any mode,short press A Key one time, the light will last 3 seconds.
- The Bluetooth function can be turned on and off (different application mode to save power)
- Android/IOS mobile phone, Chinese and English APP, sports data, sharing with friends
- Sports data storage function (Watch can storage 7 days sports data;APP can permanently storage motion data. You need to re synchronize the historical motion data after uninstalling and installing.
- Synchronize the time, date and alarm setting in your phone, instead of the cumbersome manual operations.
- Reminding of Call, SMS, QQ, WeChat, Twitter, Facebook,WhatsApp,Skype and Line.
- Take photos by remote camera
- Find device,mobile phone call out to watch
- Find a phone,watch call out to mobile phone
- Heart rate monitor
C. Operation Instructions
ON/OFF Mode

Bluetooth ON/OFF Mode

How to check the current day sport data

REMARKS
- Current Date Means every day 0:00 am-23:59pm
- The 24H pedometer function ON by default when the watch boot and the first 11 steps generally can not be detection, which will be allowed for deviation, not record in the pedometer device.
Alarm Setting Mode

Remarks:
- When reaching to preset alarm time, it will beep for 20s, and “Alarm” will flashing for 20s (when the alarm went off, can press any key to exit )
- Switch to alarm interface, press C key to close or open the alarm

Chronograph Setting Mode

Remarks:
- The maximum chronograph time is 23:59’’59.99’,the first 23’’59.99' accurate to milliseconds, then accurate to second.
- If the record runs up to the maximum, the stopwatch will start recording from zero again.
- If the stop watch is running and hasn’t been reset, while switch to other function mode, the stopwatch will run continually in backstage.
Time and 12/24 Hours Setting

Remarks:
- In any setting mode of time and 12/24H, press B key to save the current setting and return to normal time display (Bluetooth Off)
- In any setting mode, it will return to the normal time display automatically if without any operation more than 5s (Bluetooth Off)
Calendar Setting

Remote Camera Setting:
- After connected the watch with phone via Bluetooth, turn on phone’s camera, the photo icon on the watch will flash,
- then shake the watch to take photos .

Heart Rate Monitor

Remarks:
- When detecting the heart rate, keep the watch as static as possible
- Detect the heart rate needs 15s
- This test value only for preliminary reference
D. App Operation Instructions
1.1)Android App Installation (Android phone with HUAWEI V10 as an example)
Download “HMate” App, click to “install”,; When downloading successfully, open it will pop up “HMate want to open the Bluetooth ”, click “allow”;
After that will pop up “need to open location service to search for Bluetooth device ”, then click “more setting” like following , convert to phone’s “Location Access” interface, open the button of “Access my location”.


1.2)IOS App Installation
- Input keyword “HMate” on APP Store , then download & install the APP
- IPHONE/IPAD scan QR CODE of following APP store (IOS) Version
2.APP Connection
Open the App, click the “menu” button in the upper left corner of the main interface,
then click “Smart Module List”, into setting interface;
put the watch close to the phone, when appear the watch Bluetooth name,
click the device name, then it will connect App;
Go back to home interface, will see the interface shown “connected”,
and the battery will show out, it means watch already connected for the App.


Click the menu button on the main interface, click "Find Smart Module", the watch will make “Beep” voice.

When connect the watch with phone, press C key for 3 seconds, the phone will make the sound of "I'm here."
Note:
- Make sure the phone's media sound is on
- The phone and watch are connected
- iPhone doesn’t have this function currently
Click the “Menu” button on the top left corner of the main interface, then click “Camera” to enter the photo mode. The photo icon on the watch will flash, and shake the watch to take a photo.
Click the “Menu” button on the top left corner of the main interface, click “Clear Data”, the “This will clear all data” dialog will pop up, click “OK”, after the data is cleared, it will prompt “Clear device data successfully”.

Click the “Menu” button on the the top left corner of the main interface, click “Health test”,enter the “Static heart rate detection” interface, then click the “Static heart rate detection” button to start the test. The whole test process is about 15 seconds.

- After adjusting the watch to the heart rate test interface, press C Key to start the test (this test way can be connected to the APP or not)
- After connect the watch with APP, click “Health test” to test heart rate on the APP.
8.Personal setting
Click the “Menu” button on the the top left corner of the main interface, click “More settings”, and click “Personal Settings” to enter the “Personal Information” setting interface. After set the personal information, the sleep start and end time, click “Synchronize your Smart Module".

9.Reminder setting
Click the "Menu" button on the the top left corner of the main interface, click "More settings", and click "Reminders", the "HMate Reminder" dialog will pop up, click "OK" enter the phone "Notification access", open the HMate button, will pop up "Enable HMate Reminders", click "Allow". Then return to the APP, open the APP button that needs reminding.
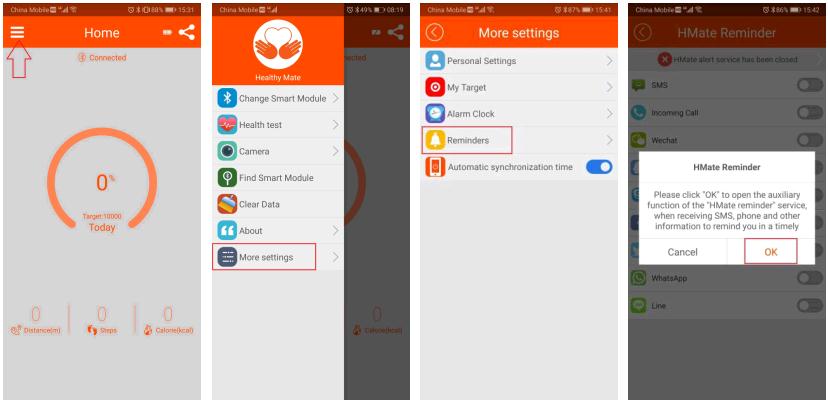

REMARKS:
If APP doesn’t remind,please check the following five points:
- Make sure Bluetooth is connected.
- Make sure that the computer doesn’t logged in QQ, WeChat, etc.,if the computer logged in, the phone will not remind.
- Make sure that QQ, WeChat is quit to run in the background, if in the current chat interface there is no reminder .
- Make sure that QQ, WeChat, Facebook, etc. are open to allow notifications,please confirm as follows:
- In phone settings, find "Apps" and choose QQ, WeChat, Facebook, Twitter, etc. that need to be reminded, click each item to set. Click "Notifications" - "Allow notifications"
- If the IOS phone doesn’t have reminder function, please confirm whether the“Bluetooth Pairing”dialog pop up when connect the watch with APP.If the dialog does not pop up, you need to quit the APP and reconnect the watch to ensure that the “Bluetooth Pairing” dialog pop up.

10.Synchronize data and view historical and sleep data
Click the current step number of the main interface to synchronize the data on the device to the mobile phone. (if there are more data to be synchronized, the synchronization time also will longer, please wait patiently for this process)


11.Sports sharing
Click the share button on the the top right corner of the main interface to share the sports.

12.About (APP)
Click the"Menu"button on the the top left corner of the main interface, click"About"to see the current software and firmware version information.

E. APP download